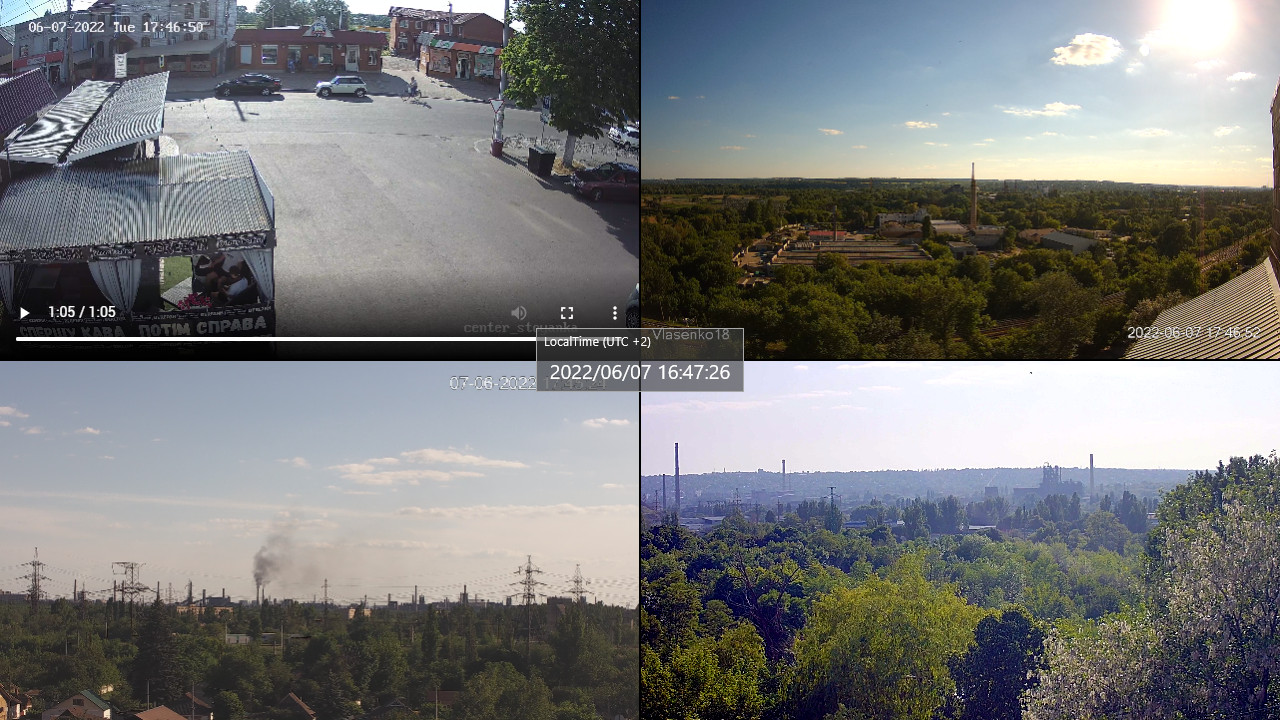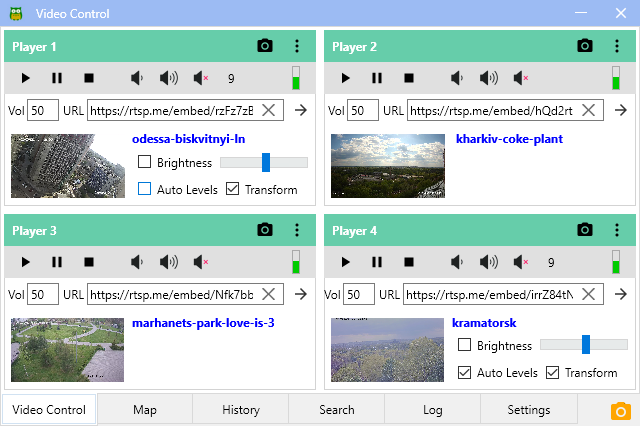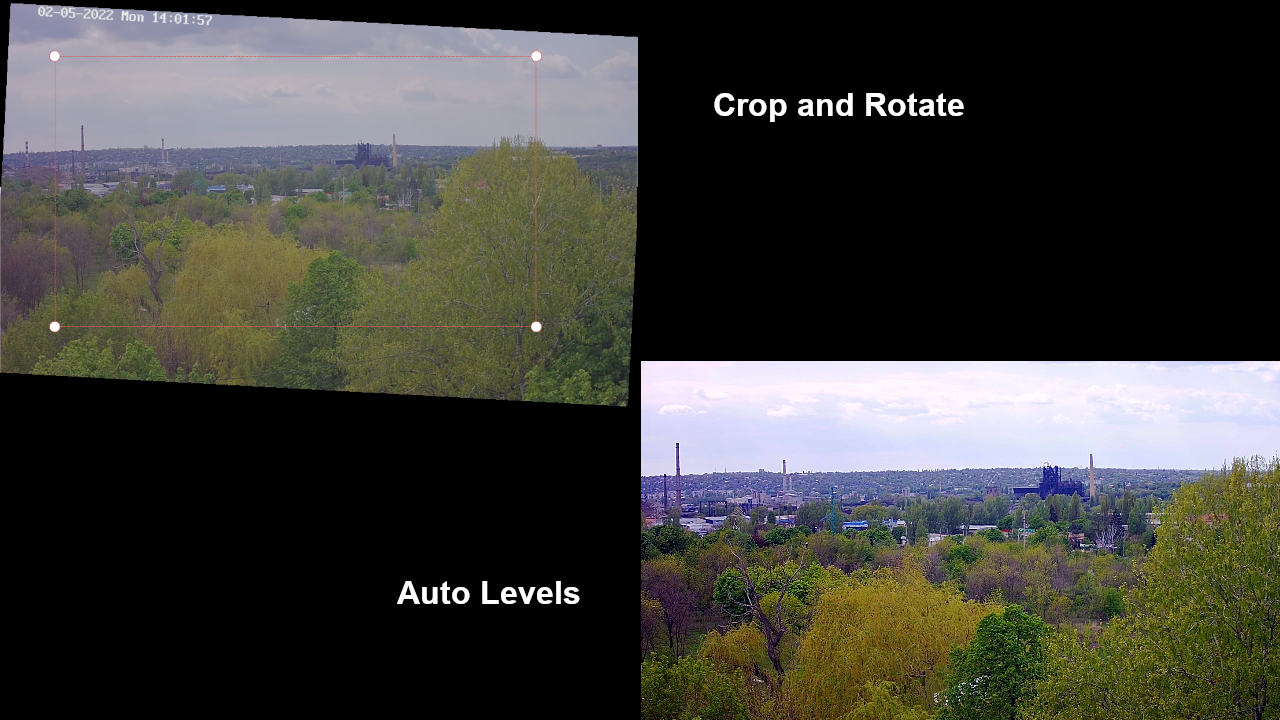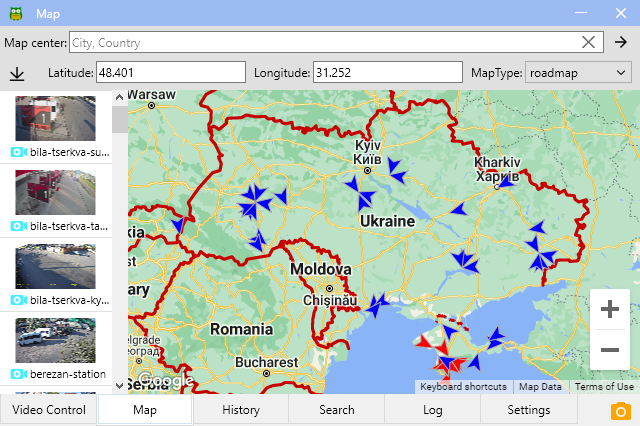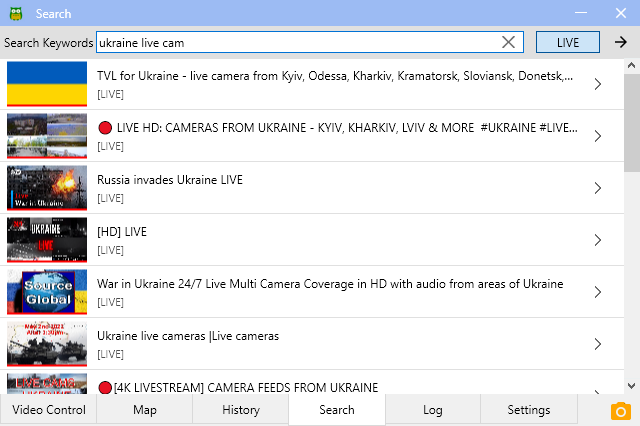version 1.0.0.3 (2022-03-13>
[Windows Platform]
Windows x86 (32-bit): download here
Windows x64 (64-bit): download here
[macOS Platform]
macOS x64 (Intel): download here
- fixed some bugs
- Screenshot of WebBrowsers (except macOS version)
- Detect whether a specified LIVE Video is valid (except macOS version)
It requires your own Youtube API key. You can get a key in https://console.cloud.google.com/