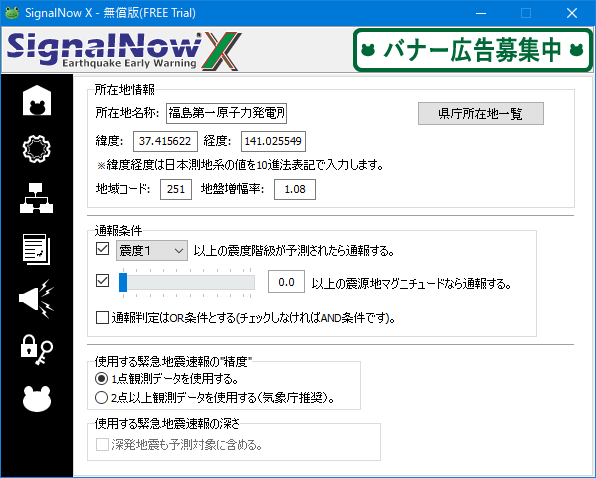
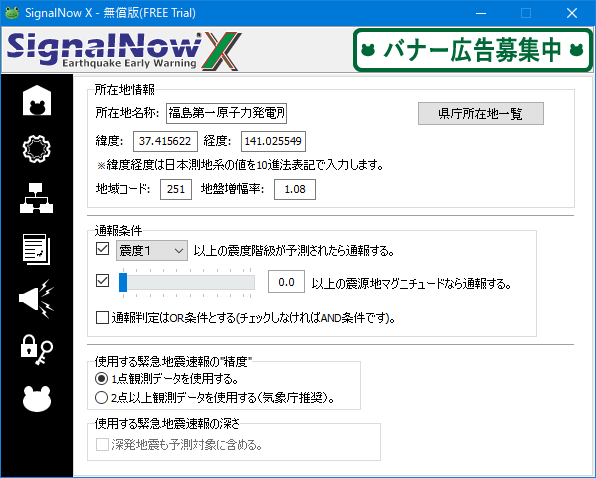
SignalNow Expressと異なり、Iniファイルの書き換えはSignalNow Xの実行中に行います。
同様に、「実験 2」タブの操作はSignalNow Xの実行中にのみ行えるようになっています。
設定した内容は、起動中のSignalNow Xに対してのみ有効で、SignalNow Xを再起動すると、Iniファイルの書き換えが検出され、現在地は「東京都庁」に戻されます。
したがって、SignalNow Xを起動するごとに、Iniファイルを書き換える必要があります。
これについては、本ツールSyncSNEの起動時に自動実行するオプションを用意していますから、該当するチェックボックスをチェックしてください。
次回のSyncSNEの起動後にSignalNow Xの現在地の書き換えが自動実行されます。
[Ini読込]ボタン Iniファルから現在地情報を読み込みます。
[Ini書込]ボタン 変更された現在地情報をIniファィルに書き込みます。
この時点以降、SignalNow Xは新しい現在地情報に基づいて動作します。
[地図]ボタン 現在地情報を地図から取得します(オプション)。
このために、事前にここから地図アプリをダウンロードして、本ツールSyncSNEと同じフォルダにコピーしてください。
以下のボタンは現在地情報の変更内容を保存し、必要な場合に呼び出すためのボタンです。
なお、上の現在地情報ボックスおよび下のリスト内のすべての現在地情報はSyncSNE終了時にIniファイルに書き込まれ、次回起動時に自動的に読み込まれます(終了時の状態が復元されます)。
[↓保存]ボタン 上の現在地情報を下のリストに追加して保存します。
[↑取出]ボタン 下のリストで選択された現在地情報を上のボックスにコピーしますます。
[削除]ボタン 下のリストで選択された現在地情報を削除します。
左側のGoogle地図で現在地として設定したい位置にマーカーを置きます。初期状態では「東京都庁」にマーカーがあります。地図の拡大縮小は右下の「+」「-」ボタンで行います。
地図の任意の場所をダブルクリックすると、その位置にマーカーが移動し、地図が1段階ズームアップします。
もう一つの現在地の指定方法として、最上段の[住所から検索]ボックスに都道府県名、市区町村名などを入力し、[検索]ボタンをクリックすると、その場所が地図に表示されます。
その後、A)の方法で微調整します。
[詳細取得]ボタンをクリックすると、地図上のマーカー位置に対応する現在地情報が得られます。これには、地域コード、地盤増幅率など緊急地震速報で現在地の予想震度や猶予時間を計算する上で必要な情報が含まれています。
[情報送信]ボタンをクリックすると、得られた現在地情報をSyncSNEに送ることができます。
処理がすべて終了したら、右上の[閉じる]ボタンでXhelper2を終了してください。