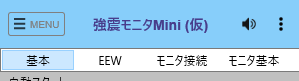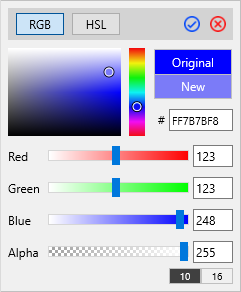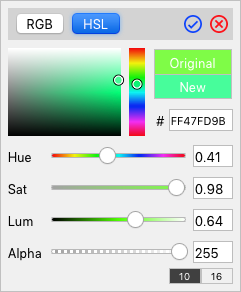メインメニュー
メイン画面の左上にある[MENU]ボタンをクリックします。左からメインメニューが表示されます。
メニュー画面を閉じるときは、もう一度[MENU]ボタンをクリックします。
1. 初期設定

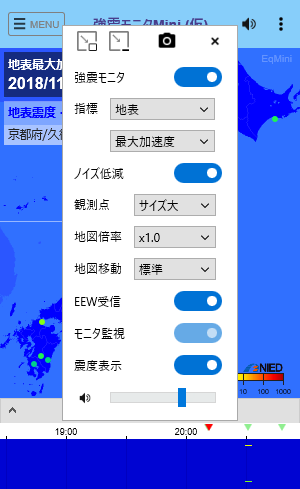
ポップアップメニュー
メイン画面の右上にある ボタンをクリックすると、ポップアップメニューが表示されます。
ボタンをクリックすると、ポップアップメニューが表示されます。
メニュー画面を閉じるときは、もう一度ボタンをクリックします。
ウィンドウ操作アイコンの説明:
メインウィンドウ/ミニウィンドウの切り替え等の操作方法は、今後、変更することがあります。
メイン画面の右上にある
 ボタンをクリックすると、ポップアップメニューが表示されます。
ボタンをクリックすると、ポップアップメニューが表示されます。メニュー画面を閉じるときは、もう一度ボタンをクリックします。
ウィンドウ操作アイコンの説明:
-
 ミニウィンドウを表示します。
ミニウィンドウを表示します。
メインウィンドウを閉じて、ミニウィンドウのみを表示します。
-
 アプリを最小化します。
アプリを最小化します。
メインウィンドウ/ミニウィンドウの切り替え等の操作方法は、今後、変更することがあります。

現在地の設定
まず初めに現在地の設定を行います。
メインメニューから[基本的な設定]をクリックします。
つぎに上部の[現在地]をクリックすると、現在地設定画面が表示されます。
通常は、ここで[ツール]ボタンをクリックし、現在地設定ツールを起動します。
初期値は東京都庁(東京都新宿区)です。
まず初めに現在地の設定を行います。
メインメニューから[基本的な設定]をクリックします。
つぎに上部の[現在地]をクリックすると、現在地設定画面が表示されます。
通常は、ここで[ツール]ボタンをクリックし、現在地設定ツールを起動します。
初期値は東京都庁(東京都新宿区)です。
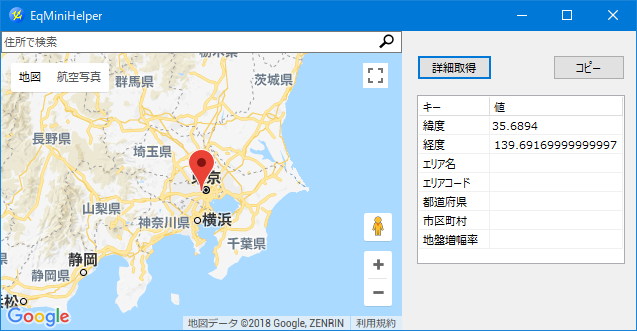
現在地設定ツール 1
現在地をGoogleマップを使って指定します。
[住所で検索]ボックスに大まかな住所(都道府県 + 市区町村名)を入力し、[検索アイコン]をクリックします。
地図が移動したら、地図内の[+]ボタンをクリックし、地図を拡大し、目的の場所をマウスでダブルクリックします。
赤いマーカが目的の場所に示されるまで、上のステップを繰り返します。
現在地をGoogleマップを使って指定します。
[住所で検索]ボックスに大まかな住所(都道府県 + 市区町村名)を入力し、[検索アイコン]をクリックします。
地図が移動したら、地図内の[+]ボタンをクリックし、地図を拡大し、目的の場所をマウスでダブルクリックします。
赤いマーカが目的の場所に示されるまで、上のステップを繰り返します。
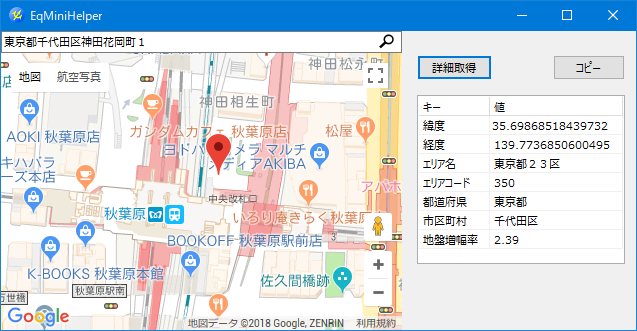
現在地設定ツール 2
目的の場所に赤いマーカが表示されたら、画面右上の[詳細取得]ボタンをクリックします。
上部の[住所で検索]ボックスに住所が表示され、右のキー一覧ボックスに詳細データが表示されます。
適正な住所およびデータが表示されたら、[コピー]ボタンをクリックします。
この時点で、現在地設定ツールを閉じても構いません。
目的の場所に赤いマーカが表示されたら、画面右上の[詳細取得]ボタンをクリックします。
上部の[住所で検索]ボックスに住所が表示され、右のキー一覧ボックスに詳細データが表示されます。
適正な住所およびデータが表示されたら、[コピー]ボタンをクリックします。
この時点で、現在地設定ツールを閉じても構いません。
Googleマップでの住所変換について
現在地設定ツールでは、Googleマップのマーカ位置から住所に変換し、エリア名、市区町村名などを取得しています。変換にあたって、Googleマップでは、道路上など、住所が存在しない場所にマーカがあると、正しい住所変換が行われません。
マーカを宅地上に置いて[詳細取得]ボタンをクリックしてください。

現在地の設定
メイン画面に戻り、[貼り付け]ボタンをクリックします。
現在地設定ツールで取得した現在地情報が下に表示されます。
左下の ボタンをクリックします。
ボタンをクリックします。
これで現在地の設定は終了です。
メイン画面に戻り、[貼り付け]ボタンをクリックします。
現在地設定ツールで取得した現在地情報が下に表示されます。
左下の
これで現在地の設定は終了です。
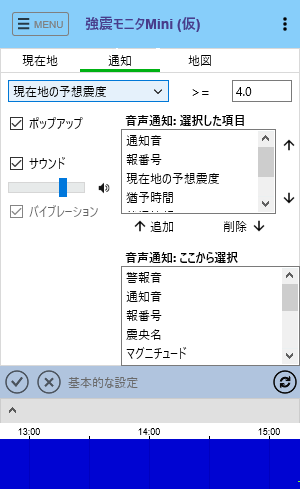
通知の設定
[基本的な設定]画面で[通知]をクリックします。
左上の[通知条件]ボックスから設定したい通知条件(シーン)を選択します。以下のシーンがあります。
緊急地震速報を受信したときの動作
左下の ボタンをクリックします。
ボタンをクリックします。
[基本的な設定]画面で[通知]をクリックします。
左上の[通知条件]ボックスから設定したい通知条件(シーン)を選択します。以下のシーンがあります。
- 現在地に警報
現在地に警報が発令されたときの動作を指定します(「注意」を参照) - 任意エリアに警報
いずれかの地域に警報が発令されたときの動作を指定します - 現在地の予想震度
右ボックスに最低予想震度を指定し、それを上回ったときの動作を指定します - 任意エリアの最大震度
右ボックスに最低最大震度を指定し、それを上回ったときの動作を指定します - マグニチュード
右ボックスに最低マグニチュードを指定し、それを上回ったときの動作を指定します - その他の緊急地震速報
その他のシーンでの動作を指定します
緊急地震速報を受信したときの動作
- ポップアップ(メイン画面の表示)
- サウンド(情報読み上げ)
- バイブレーション(モバイル版のみ)
左下の
現在地に対する警報
強震モニタより得られるEEWデータには、警報の有無は含まれていますが、それがどの地域に発表されているかを示す情報は含まれていません。
そのため、現在地に警報が発令されているかどうかは不明です。
そこで、気象庁による警報の発令条件は「震度5弱以上」であることから、EEWデータに「警報」フラグがセットされ、かつ、現在地の予想震度が5弱以上であれば、現在地に警報が発令されたとみなします。
強震モニタより得られるEEWデータには、警報の有無は含まれていますが、それがどの地域に発表されているかを示す情報は含まれていません。
そのため、現在地に警報が発令されているかどうかは不明です。
そこで、気象庁による警報の発令条件は「震度5弱以上」であることから、EEWデータに「警報」フラグがセットされ、かつ、現在地の予想震度が5弱以上であれば、現在地に警報が発令されたとみなします。
サウンドの設定
画面右では、音声通知(読み上げ)の詳細を設定します。下の[ここから選択]ボックスで希望する項目を選択し、[↑追加]ボタンをクリックします。
上の[選択した項目]ボックスに選択された項目は、緊急地震速報受信時に上から順番に再生されます。
マウスでドラッグするか[↑][↓]ボタンで順番を変更できます。
また、[サウンド]ボックス下の音量スライダを調整すると、シーンごとの音量を設定できます。
初期設定では、緊急度の高いシーンほど音量が大きく設定されています。使用する環境に合わせて再設定してください。
サンプルの再生
[スピーカ]アイコンをクリックすると、そのシーンで再生される読み上げを確認することができます。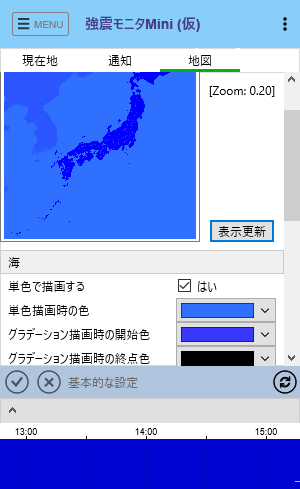
地図のカスタマイズ
画面表示で使用する地図をカスタマイズすることができます。以下の要素の色を指定できます。
地図上でマウスホイールを回すと、地図が拡大縮小します。
左下の ボタンをクリックします。
ボタンをクリックします。
画面表示で使用する地図をカスタマイズすることができます。以下の要素の色を指定できます。
- 海
単色か、(海の深度で)グラデーション色で着色できます - 日本
単色か、(陸の標高で)グラデーション色で着色できます - 外国
単色か、(陸の標高で)グラデーション色で着色できます - 県境
県境を透明度(0..1の範囲)で指定します。0: 完全透明、1: 完全不透明
地図上でマウスホイールを回すと、地図が拡大縮小します。
左下の
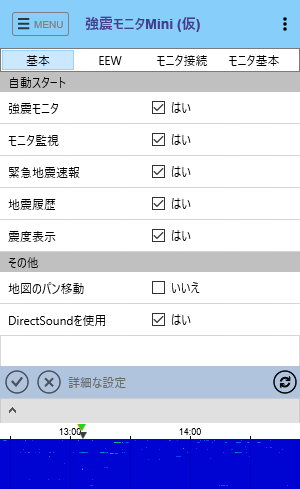
その他の設定
起動時の設定
メインメニューから[詳細な設定]をクリックし、[基本]をクリックします。
ここで起動時に自動的に開始する動作を指定することができます。
また、拡大表示などで、表示する地図の場所が変わったとき、直接その地点を表示するか、 または、徐々に移動するかどうかを指定できます。
変更後は下の ボタンをクリックするか、
ボタンをクリックするか、
 ボタンをクリックしてください。
ボタンをクリックしてください。
また、右下の ボタンをクリックすると、初期設定値に戻ります。
ボタンをクリックすると、初期設定値に戻ります。
起動時の設定
メインメニューから[詳細な設定]をクリックし、[基本]をクリックします。
ここで起動時に自動的に開始する動作を指定することができます。
また、拡大表示などで、表示する地図の場所が変わったとき、直接その地点を表示するか、 または、徐々に移動するかどうかを指定できます。
変更後は下の
また、右下の
音声再生について
公開直前になって、本アプリの音声再生に関して、一部で重大な問題が明らかになりました。症状は「リソースモニター」の「メモリ」のコミット値(HDD/SSD上での仮想記憶の量)が異常な値に跳ね上がるというもので、 ときに1GBを超えてしまうというものです。
そのまま放置すると、メモリ不足でアプリが異常停止します。
本アプリの「通知」設定などで何度か音声を再生させ、リソースモニターで確認できたら、 [詳細な設定][基本]画面で「DirectSoundを使用する」をチェックし、確定し、EqMiniを再起動してください。
EqMiniの起動時にAudioPlayer.exeという外部アプリが起動されます。このアプリはタスクトレイに常駐し、 EqMiniとのメッセージ交換によりWindowsのDirectSoundで音声を再生します。
これで最低限の初期設定は終了です。
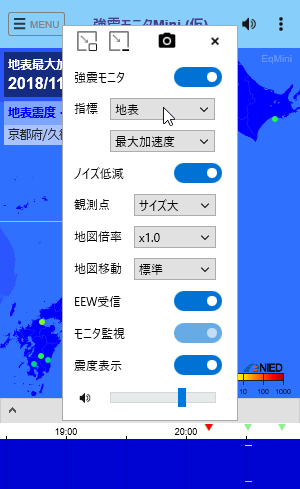


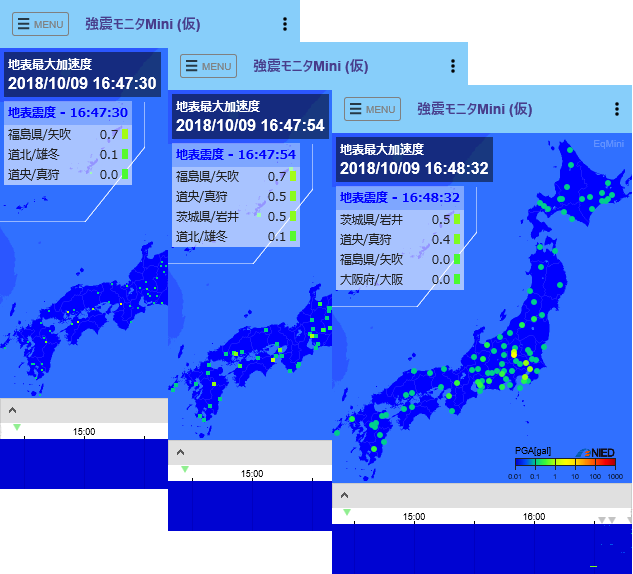




 をクリックすると1倍速での再生が始まります
をクリックすると1倍速での再生が始まります ボタンをクリックします
ボタンをクリックします
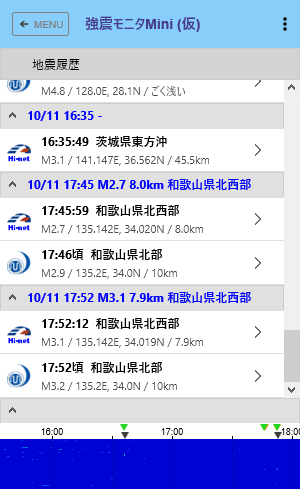
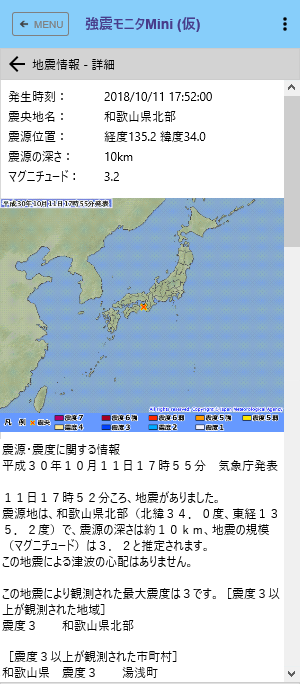
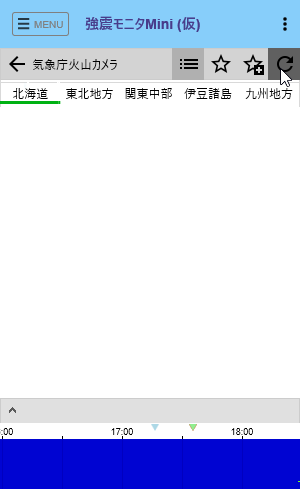
 ボタンをクリックします。
ボタンをクリックします。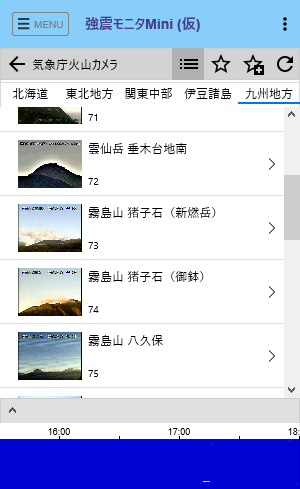
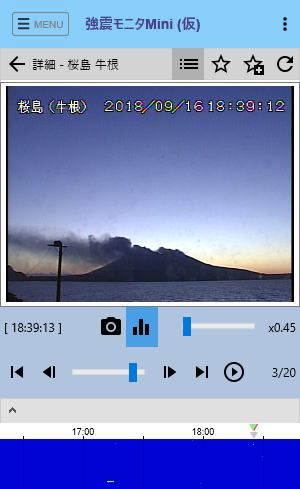
 ボタンをクリックすると、もっとも古い画像が表示されます。
ボタンをクリックすると、もっとも古い画像が表示されます。 ボタンをクリックすると、最新の画像まで1秒間隔で連続表示されます。
ボタンをクリックすると、最新の画像まで1秒間隔で連続表示されます。 ボタンをクリックすると、画像のレベル補正のON/OFFを変更できます。
ボタンをクリックすると、画像のレベル補正のON/OFFを変更できます。
 ボタンをクリックすると、表示中の火山カメラをお気に入り登録できます。
ボタンをクリックすると、表示中の火山カメラをお気に入り登録できます。 ボタンで移動できます。
ボタンで移動できます。
 ボタンをクリックします。
ボタンをクリックします。
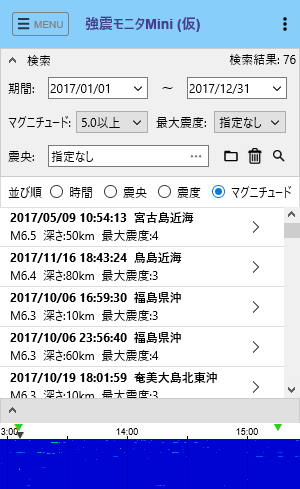
 ボタンをクリックし、データを読み込みます。
ボタンをクリックし、データを読み込みます。 ボタンをクリックします。
ボタンをクリックします。 ボタンをクリックしてください。
ボタンをクリックしてください。