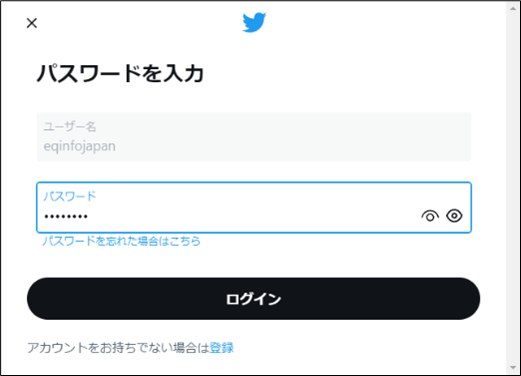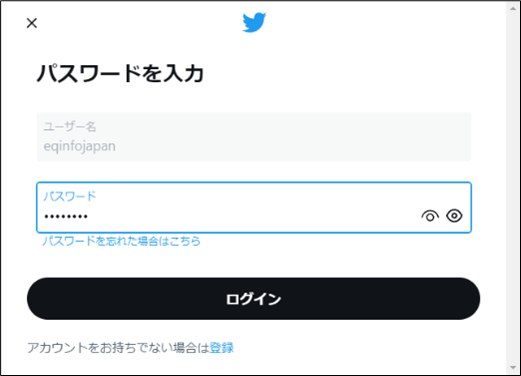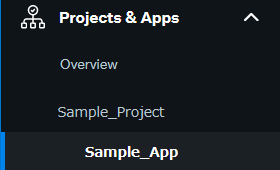EqMaxのためのTwitterアプリ連携の設定マニュアル(暫定版)
最終更新日:
2023年4月29日よりTwitter
APIの仕様変更があり、1アプリ当たり、無料使用の場合(FREE)、1月に最大1500ツイート、1日当たり50ツイートに制限されます。
そのため、EqMaxのBOT機能を使ってTwitterに自動投稿する場合、利用者一人一人が
- Twitterに開発者登録して、そこで取得した
- 各種キーおよびトークンをEqMaxに設定する
という手順が必要となります。
なお、Twitter登録そのものは無料ですが、使用するTwitterアカウントは携帯電話番号に紐付けされている必要がります(開発者登録の最初にスマホのSMSによる認証があります)。
新しいTwitter API v2の仕様について
2023年4月29日までにv2に移行するようTwitter側から要求されているわけですが、2023年04月23日現在、Twitter側の準備が整っていないようで、v2ではツイートの投稿は可能ですが、画像のアップロードができません。
したがって、画像アップロードの部分はv1を利用します。
このため、v1とv2の両バージョンのアプリ連携認証を行なう、という面倒なことになっています。
A. Twitter Developer Portalへの開発者登録とアプリ登録
最初に以下の操作を行うと、後の操作が容易になります。
- EqMaxを起動し、メニューから[Twitter認証]をクリック
- [ツール]タブを選び、 ボタンの右側にあるコンボボックスで「https://twitter.com/home」を選択
- ボタンをクリック
- 必要に応じて画面サイズを調整
Twitter認証すると、EqMaxのブラウザ内でのみ認証情報が保存されます。
1. Twitterにログインします
- https://twitter.com/home にアクセスします。
- 登録済みのTwitterのユーザー名またはTwitterに登録してあるメールアドレスを入力し、パスワードを入力します。
- をクリックします。
- ログインした状態で、自分のTwitterアカウントのページに遷移します。
2. Twitter Developer Portalへアクセスします
- ウェブブラウザを立ち上げ、Twitter Developer Portal にアクセスします。
なお、現状では英語のページしかありません。
- 左下の Free の下にある をクリックします。
有料版へ誘導しようとしますから、必ず無料版
FREE を選択してください。
3. Developer agreement & policy画面
利用目的を250文字以上の英文で入力します。
この部分が登録の最難関で、事前に日本語で作文し、Google翻訳などで英文を準備しておいてください。
なお、現在は審査などありませんから、これは単なる形式的なものです。
下の3か所のチェックボックスをチェックし、
をクリックします。
利用目的の英作文については、
こちらを参照してみてください。
Twitter Developer Portalでの開発者登録およびアプリ登録については、Googleなどで検索すれば多くのページが見つかるはずです。
それらを参考にして、下の「Keys and tokens コピー&ペースト」にある画像のページまで辿り着いてください。
なお、Twitter Developer Portalのページ構成はときどき変更されるので、可能な限り2023年以降に作成された解説ページを参照しましょう。
4. User authentication settings
アプリの初期値はRead-onlyなっています。これではツイートは投稿できません。
この設定画面でRead-Writeに変更します、
重要
この設定画面の前にキーやトークンをコピーする画面が表示され、その時点でコピーしたものは、あくまでもRead-onlyであり、ここで変更しても、Read-writeにはなりません。
この設定画面で設定を済ませておき、次のステップで開発者用の各種キーおよびトークンをEqMaxにコピーします
- App permissions(アプリ許可)のRead and
writeをチェックします。
- Type of App(アプリのタイプ)のWeb App, Automated or
Botをチェックします。
- App info(アプリ情報)のCallback URI / Redirect
URLおよび
Website URLにそれぞれ https://twitter.com/home と入力します。
- をクリックします。
プロジェクトとアプリ
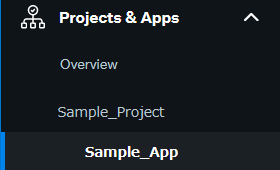
無料のFREEでのTwitter開発者登録では、1つのプロジェクトと、そのプロジェクト内に1つのv2用アプリが作成できます。
なお、プロジェクトおよびアプリには任意の名前を付けることができます。
ここでは、基本的に作成したアプリに対する設定を行ないます。
B. キーおよびトークンの設定
1. EqMax の Twitter 認証設定
EqMaxの[Twitter認証]メニューをクリックし、[Twitter Authorize]ダイアログで、一括して各種キーおよびトークンを入力します。
2. Keys and tokens のコピー&ペースト
[Keys and tokens]画面で、
- Consumer keys
および
- Client ID
を
(再生成)と
を行ない、
EqMaxの[Twitter Authorize]ダイアログの[初期設定]タブの対応する項目に「ペースト」します。
すべてをペーストした後、
ボタンをクリックして、v1ならびにv2のアプリ連携認証を行ないます。
3. Twitter API v1 アプリ連携認証
BOTから画像ファイルをアップロードできるようにするために、API v1.1のTwitterアプリ認証を開始します。
- [API 1.1 認証]タブをクリックし、Twitter API 1.1画面を表示します。
- ボタンをクリックします。
- ブラウザ・ウィンドウが表示され、連携アプリの許可を求められます。
- 許可すると、PINが表示され、これを選択してコピーします。
- EqMax側に戻って、 ボタンの右側のボックスにペーストします。
- ボタンをクリックします。
- ボックスが有効になったらv1 認証は成功です。
4. Twitter API v2 アプリ連携認証
BOTからテキストを投稿できるようにするために、API v2のTwitterアプリ認証を開始します。
- [API 2.0 認証]タブをクリックし、Twitter API 2.0画面を表示します。
- ボタンをクリックします。
- ブラウザ・ウィンドウが表示され、連携アプリの許可を求められます。
- 許可すると、EqMax側でトークンを取得するためのCodeが自動的にペーストされています。
- ボタンをクリックします。
- ボックスが有効になったらv2 認証は成功です。
5. テスト投稿
v1およびv2のアプリ連携認証が終わったら、いちどテストとして画像付きツイートを投稿してみましょう。
- [ツール]タブをクリックし、ツール画面を表示します。
- 右端にある ボタンをクリックし、投稿する画像を選択します。
- 投稿ボックスに適当なツイート文を入力します。
- ボタンをクリックします。
- 投稿を確認するために、 ボタンをクリックします。
- ブラウザで[プロフィール]をクリックすると、先ほど投稿したツイートが最上位に表示されるはずです。
6. 自動投稿
twitterへの自動投稿については、
TwitterBot設定マニュアルの「B. Twitter投稿の詳細設定」および「C.
投稿条件の設定」も合わせて参照してください。
なお、無料の新Twitter APIでは、タイムラインの取得はできません。